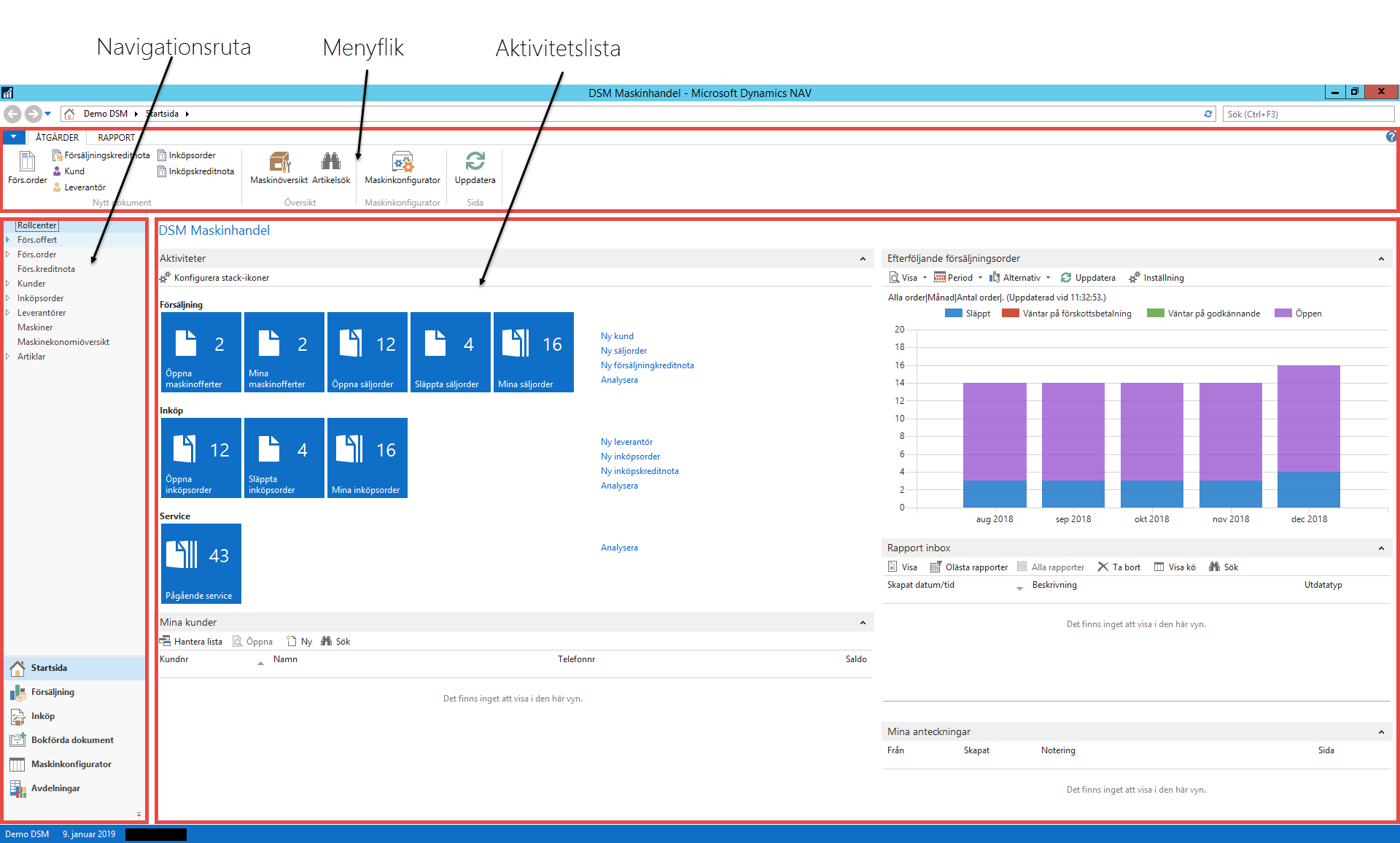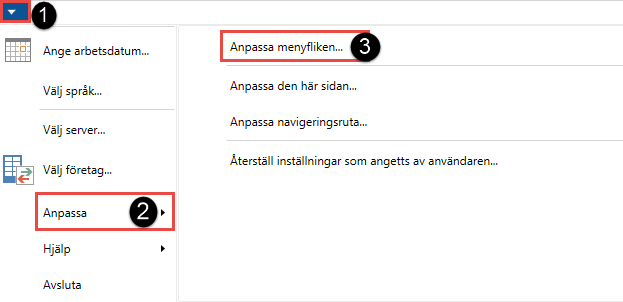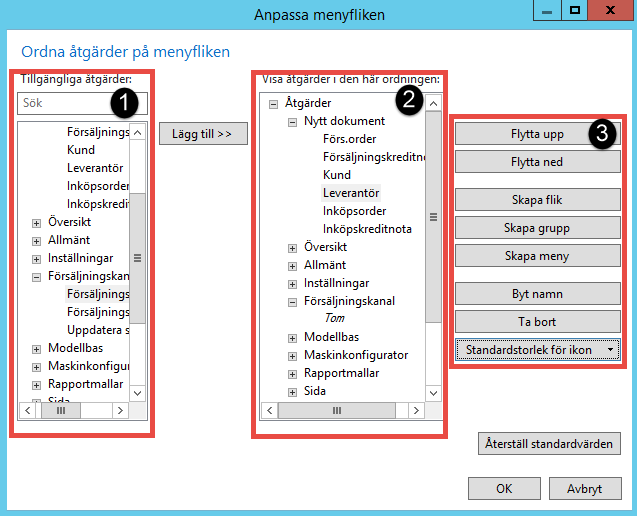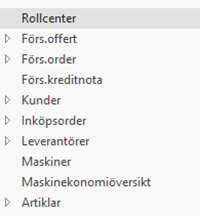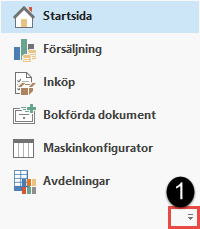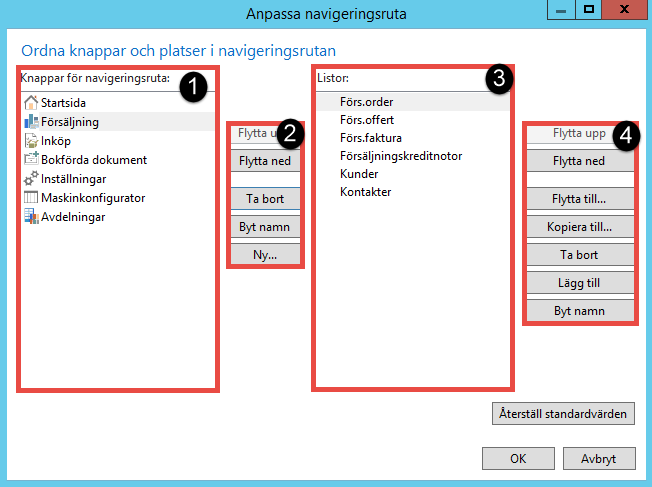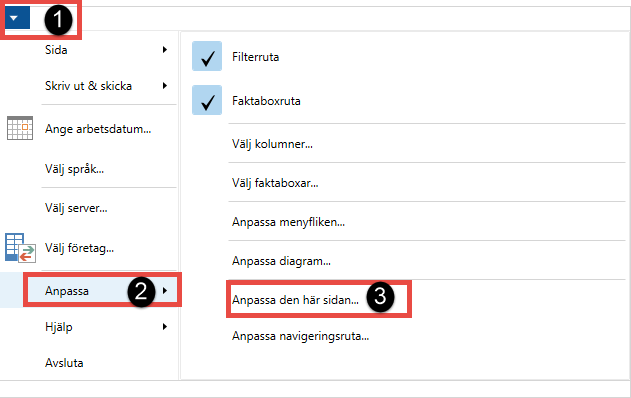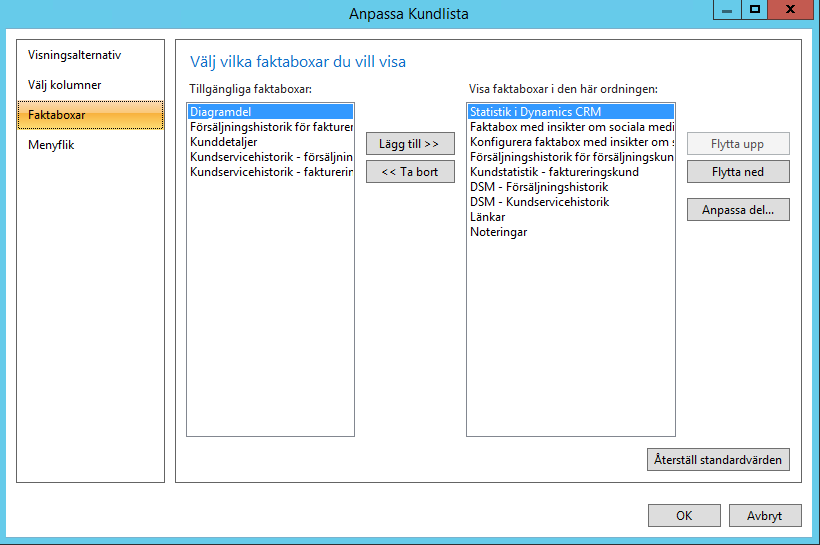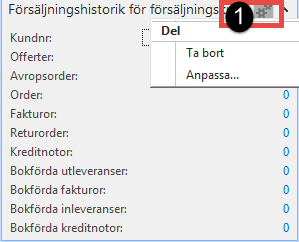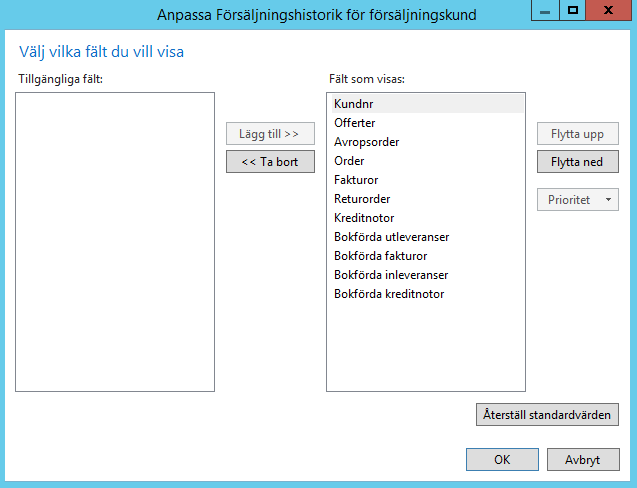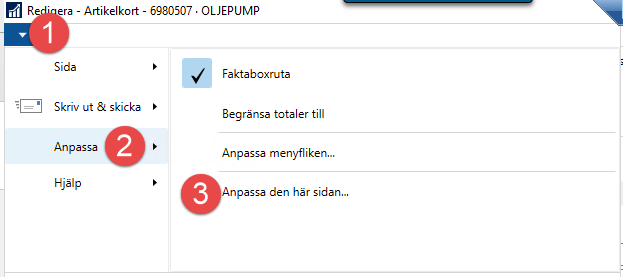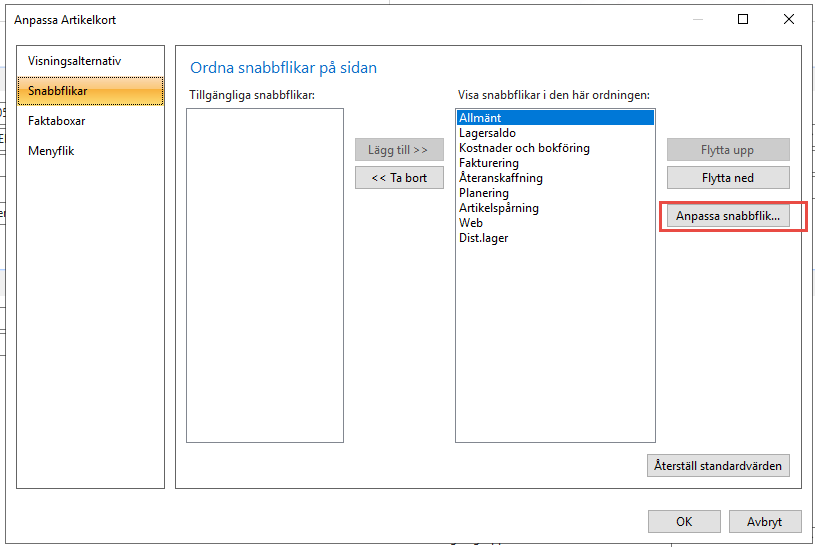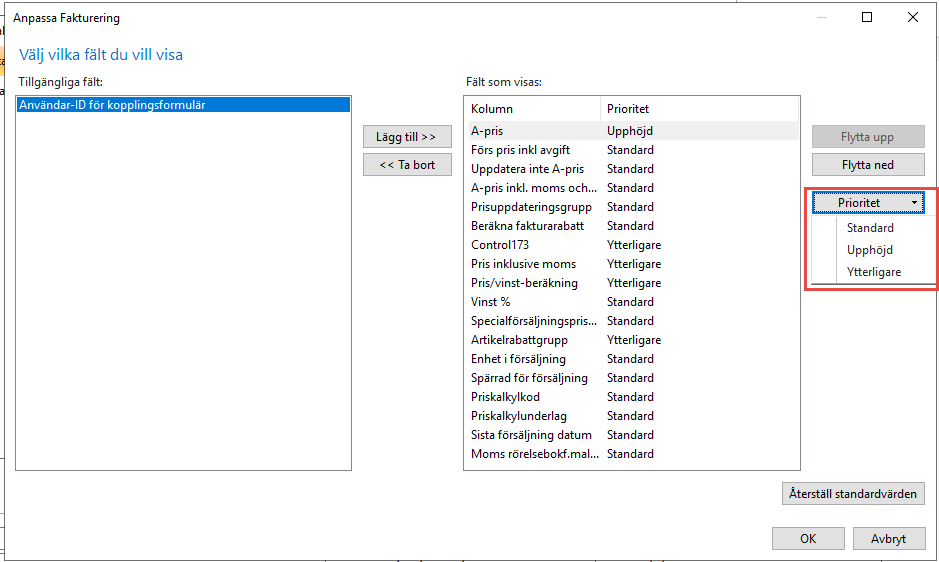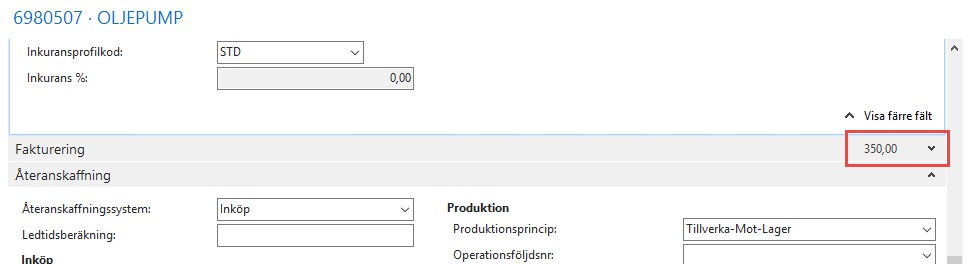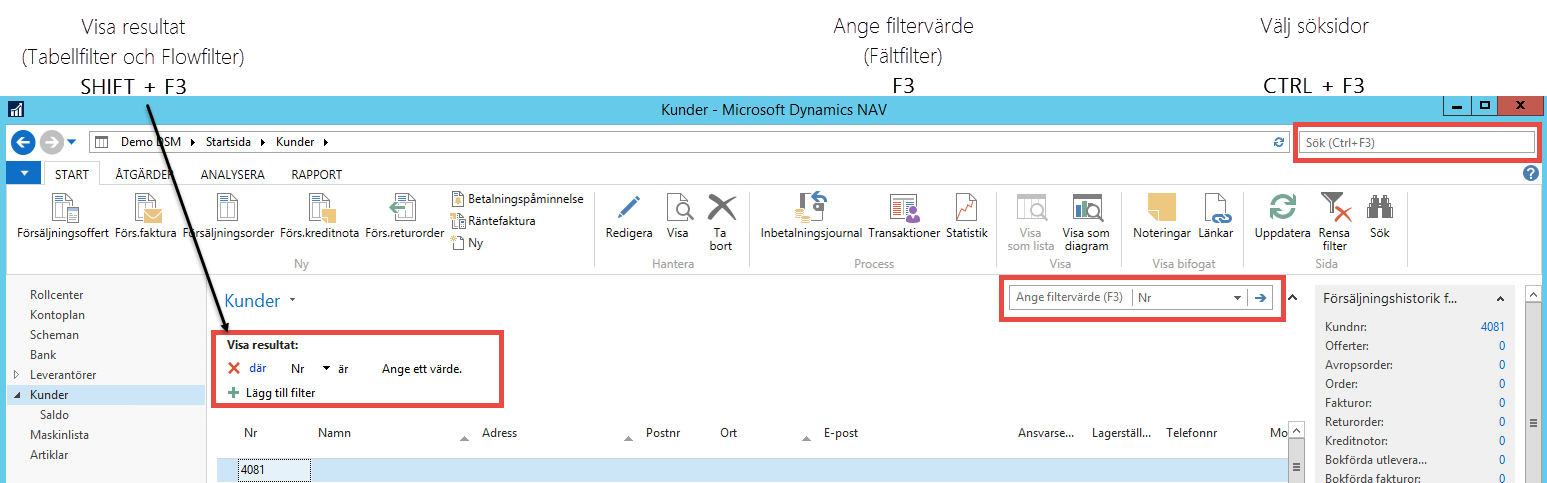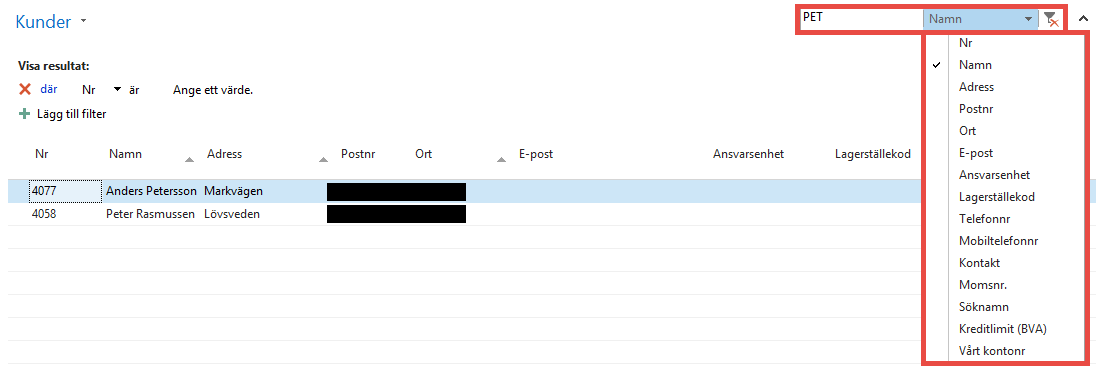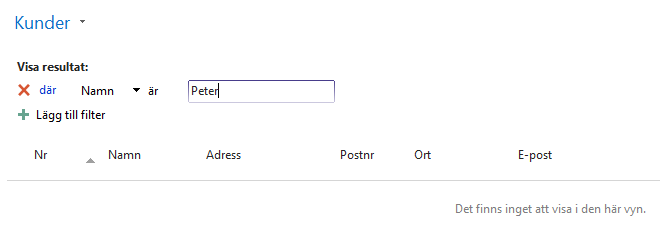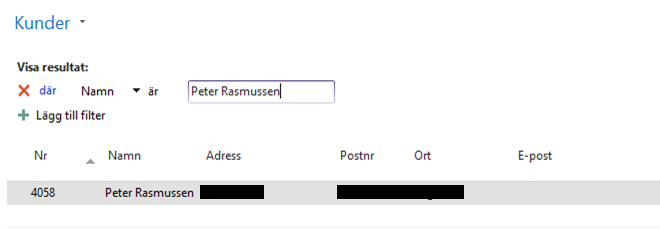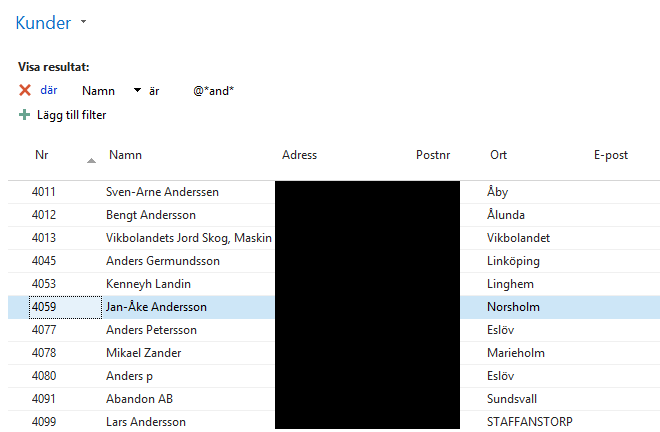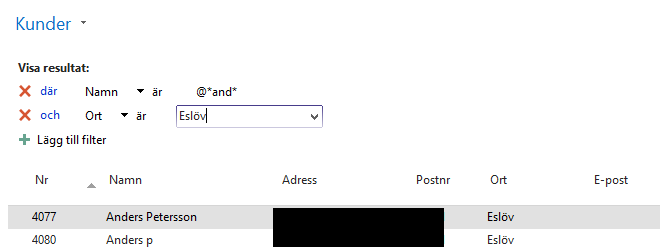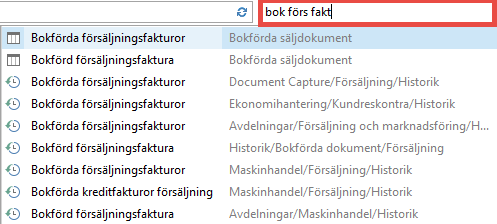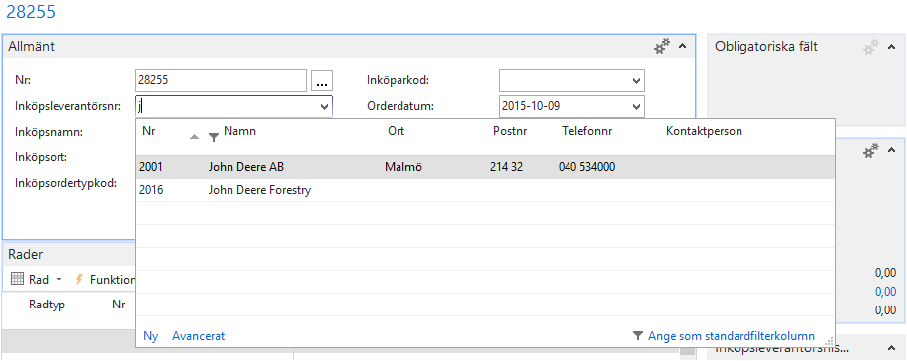DSM Snabbguide
Rollcenter
När du startar upp DSM kommer du in på Rollcenter ”Startsida” som är kopplat till din användare.
Rollcentrat är bl.a. indelat i:
I DSM finns 4 standard rollcenter till Administration/Ekonomi, Lager, Service och Maskinhandel.
I rollcentren är aktivitetslistan och navigationsrutan anpassad till de funktioner som den typen av medarbetare förväntas att använda i sitt dagliga arbete.
Rollcentret kopplas till ens användarID, så att användaren ifråga automatiskt loggas in i det rollcenter som passar till användarens arbetsuppgifter. Om man saknar några funktioner och områden i sitt rollcenter kan den enskilda användaren göra individuella anpassningar för detta. Dessa anpassningar sparas på det enskilda användarID:t och skrivs normalt INTE över vid en programuppdatering.
För att navigera runt i Rollcentret kan man använda snabbtangenter. ”F12” hoppar direkt till Navigationsrutan. ”TAB” därefter hoppar från Navigationsrutan -> Aktivitetslistan -> Menyfliken där den sedan stannar.
Samma sak gäller när man går in på sidor. Är man inne på någon sida och vill åter till ”Startsidan” kan man använda ”SHIFT + F12”
Exempel på en sida:
Anpassningar
Menyfliken
Tryck på ikonknappen i det övre vänstra hörnet (1). Härunder väljer du ”Anpassa” (2) sedan ”Anpassa menyfliken” (3):
Man kan även högerklicka på ”Menyfliken” där man får fram en lista där man kan ”Komprimera menyfliken” eller Anpassa menyfliken”.
Från den vänstra boxen under ”Tillgängliga åtgärder” (1) kan man lägga till åtgärder i menyfliken.
I den högra boxen under ”Visa åtgärder i den här ordningen” (2) kan man med knapparna bredvid (3) göra följande.
Flytta upp och ned
Skapa flik
Skapa grupper
Skapa meny
Byta namn (OBS: Detta rekommenderas inte då det kan göra så att kommunikationen mellan dig och JMA Maskindata blir besvärligare)
Ta bort
Ändra standardstorlek på ikonen.
Man kan även återställa alla funktionerna genom att använda knappen ”Återställ standardvärden”.
Navigationsrutan
Klicka på ”pilen” nederst i högra hörnet av navigation (1) för att öppna fönstret för anpassningar.
Man kan göra egna genvägar i ”Navigationsrutan” klick på knappen ”NY” (2) för att skapa en ny genväg som kommer att lägga sig i boxen ”Knappar för navigeringsruta” (1). Välj ett namn på genvägen därefter så måste man lägga till vilka listor som skall finnas i genvägen detta gör man genom att först markera genvägen i box till vänster (1) för att sedan klicka på knappen ”Lägg till” (4) sedan kommer den tillagda listan att lägga sig i boxen ”Listor” (3). Lägger man inte till några listor så kommer den nya genvägen inte att visas i ”Navigationsrutan”.
Faktabox
Faktabox är fönster som visar uppgifter kopplat till det bibliotek som man står på. När man står på kundöversikten kan man få visat utvalda uppgifter om kunden i faktabox till höger i skärmbilden.
Till utvalda bibliotek finns det olika faktabox och till varje faktabox går det att välja vilka fält som skall visas i faktaboxen.
Tryck på ikonknappen (1), välj ”Anpassa” (2) och ”Anpassa den här sidan” (3).
Då får man upp följande fönster.
Här kan man anpassa vilka Faktaboxar man vill lägga till, ta bort eller ändra ordningsföljden på.
Man kan även anpassa vilka fält som skall visas i respektive Faktabox detta genom markera Faktaboxen man vill anpassa och sedan klicka på ”Anpassa del…”.
Man kan anpassa Faktaboxen genom att klicka på kugghjulet (1) i Faktaboxen (eller ALT + F10) och välja ”Anpassa…”.
Då får man uppföljande fönster:
Här kan man välja vilka fält i Faktaboxen som skall visas, tas bort eller ändra ordningsföljden.
Snabbflik
Snabbflikar är de olika avdelningarna inne på ett kort. De kan man ändra på genom följande steg.
Tryck på ikonknappen (1), välj ”Anpassa” (2) och ”Anpassa den här sidan” (3).
Här kan du välja att ändra ordning på dina snabbflikar. Markera en och välj flytta upp eller flytta ned. Du kan även redigera en snabbflik. Välj snabbflik och klicka på "Anpassa snabbflik".
Inne på snabbfliken kan du flytta upp eller flytta ner fälten. Du kan även lägga till och ta bort fält som inte är relevanta för dig.
Fält som är relevanta men inte behöver synas hela tiden kan sättas med annan prioritet.
Upphöjd innebär att fältet syns på snabbfliken även när den är ihopfälld:
Standard innebär att fältet syns när snabbfliken är utfälld.
Ytterligare innebär att fältet bara syns när man väljer "Visa fler fält".
Sökning
Ange fältfilter (F3)
Här kan man söka på valt fält. Här skriver man in den önskade söksträngen och sedan väljer man i vilket fält man vill söka i.
I exemplet söks det på namn och det skrivs bara in ”pet”. Alla namn där strängen ”pet” ingår visas.
I fönstret visas nu enbart de kunder som är med i filtret. Filtret finns kvar tills skärmbilden stängs eller filtret tas bort med krysset till höger i fältet ”Ange fältfilter” eller med CTRL + SHIFT + A.
Visa resultat (Tabellfilter SHIFT + F3)
Här kan man lägga till flera stycken olika sökkriterier för att få så specifikt resultat som möjligt. Man måste dock skriva in hela fältvärdet skrivas in (det är t.ex viktigt att ange gemener och versaler) eller så kan man använda specialtecken för att söka lite mer specifikt.
Vid sökning på namn med texten ”Peter” finns det inte några kunder,
Men söker man på ”Peter Rasmussen” eller skriver in specialtecken ”*” så får man upp följande.
Skriver man in ”@*and*” visas alla kunder där strängen ”and” ingår, oavsett om det är skrivet med gemener eller versaler (se Filterkriterier lite längre ned i guiden)
Vill man specificera sökningen lite mer så kan man lägga till ett filter till på t.ex ORT ”Eslöv” så får man fram följande resultat.
Välj söksidor (CTRL + F3)
Här söker man efter funktioner eller rapporter. Sökning börjar direkt när du börjar att skriva.
Man kan förfina sökningen genom att trycka mellanslag och skriva en annan del av det man söker.
Sökning i fält
När man står i ett fält och skriver så kommer systemet påbörja sökningen i samma stund som du börjar skriva.
Till att börja med är standardfiltret satt till ”Nummer” eller ”Kod” men det kan ändras genom att öppna sökbilden, välja kolumn och ange denna som standardfilterkolumn.
Skrivs det i fältet kommer det en dropdown när man börjar skriva:
Skrivs 7 visas alla nummer som börjar med 7
Skrivs *7 visas alla nummer som innehåller 7, men inte de nummer som börjar med 7
Skrivs *7* visas både de nummer som innehåller 7 och de nummer som börjar med 7
Skrivs 7* visas alla nummer som börjar med 7
Avancerad sökning i fält (CTRL + F4)
Finns det behov för fler sökkriterier kan man använda avancerad sökning. Här går det att söka som i ”Visa resultat”.
Trycker man Avancerat på dropdown och F3 för att filtrera fungerar det enligt följande:
Skrivs 7 visas både de nummer, som innehåller 7 och de nummer som börjar med 7
Skrivs *7 visas alla nummer som innehåller 7, men inte de nummer som börjar med 7
Skrivs *7* visas både de nummer som innehåller 7 och de nummer som börjar med 7
Skrivs 7* visas alla nummer som börjar med 7
Filterkriterier
Det finns många ställen där det går snabbast att hitta informationen man söker via sökfunktionerna.
Inställning av filter, definitioner och kriterier kan likaså användas vid utskrift av rapporter för att avgränsa de data som kommer med på rapporten. Exempelvis bara en leverantör, ett konto, ett datum eller en period.
Kriterierna skall ställas in utifrån följande principer.
Betydelse | Exempel | Beskrivning/resultat |
Lika med | 377 Avd. 1 | Endast värdet 377 Endast avd. 1 |
Intervall | 5..100 ..010101 | Intervallet mellan 5 och 100 Allt som ligger före den 1 januari 2001 |
Antingen eller | 1200|1300 | Endast fält som har värdena 1200 eller 1300 |
Både-och | <2000&>1000 | Endast fält med mindre än 2000 och större än 1000 (tecknet & kan inte användas ensamt) |
Skild från | < >0 | Alla tal utom 0 |
| Tomt | '' | Inget värde i fältet OBS: enkel citationstecken! |
| Inte tomt | <>'' | Fältet är inte tomt |
Större än | >1200 | Alla tal större än 1200 |
Större än eller lika med | > =1200 | Alla tal större än eller lika med 1200 |
Mindre än | <1200 | Alla tal mindre än 1200 |
Mindre än eller lika med | < =1200 | Alla tal mindre än eller lika med 1200 |
Okända tecken | *AB* | Alla texter som innehåller AB |
Okända tecken | *AB | Alla texter som slutar med AB |
Okända tecken | AB* | Alla texter som börjar med AB |
Ett okänt tecken | Hans?n | Alla ord som ex. Hansen, Hanson osv. |
Gemener och versaler | @firma | Texter som FIRMA, Firma, firma |
JMA Maskindata AB
Åkermans Väg 7B, 241 39 Eslöv
Tel växel 0413 - 57 30 90
www.maskindata.se